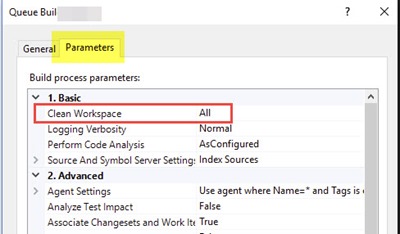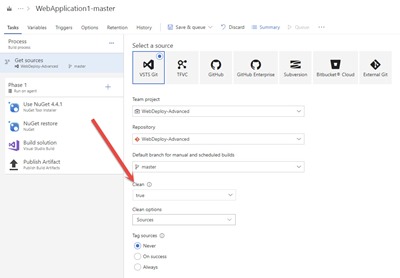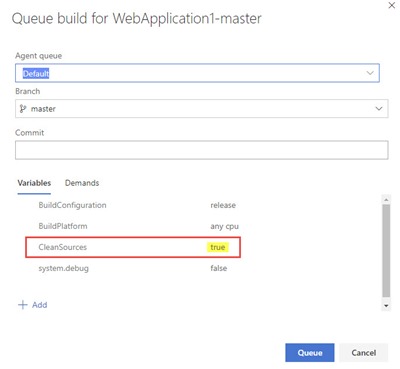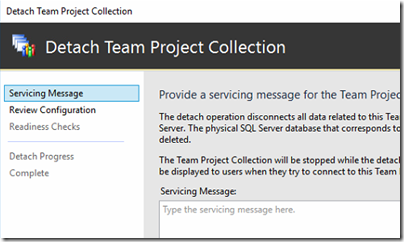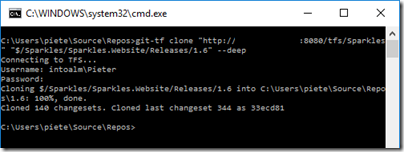Only a few days ago we celebrated 5 years of Techorama in Belgium and I wanted to take the time to reflect a bit on what we have realized in those 5 years.

Why Techorama?
When we (Gill, Kevin & myself) started preparing for the first edition of Techorama, the main goal really was to provide an alternative for the old TechDays conference which was organized by Microsoft in Belgium. At that time we were already heavily involved in community events via user groups and the yearly Community Day event … and we thought why not bundle our efforts somehow to come up with a new event as a potential replacement for TechDays.


It was more an instant reaction to the rumors that Microsoft wasn’t planning TechDays anymore in 2014. We all have been invited as speakers to DevDays/TechDays in various years and we couldn’t imagine a year without a (bigger) conference in Belgium where we could also learn from international speakers. With the final blessing and partner support from Microsoft Belgium for year 1 we decided to setup a new company and dive into the new world of event management.
How Techorama?
To start our private company we needed some cash/capital and the initial personal investment we made was also closely related to the commitment towards each other and the future success of Techorama. We wanted to go for the bootstrap startup model. The first 4 years we agreed to keep all earnings inside the company and invest year after year in the Techorama conference experience for all our stakeholders: attendees, partners and speakers.
Some of the (simple) principles we adopted from the start:
- No salary
- Don’t outsource work you can do yourself
- Hire true professionals for work you do not master yourself
- Invest time/effort in stuff which will be crucial for the long term success of Techorama
- Automate as much as possible in things which are not the core business
- Be responsive to any question from our stakeholders
- Nothing is impossible. Fail fast and try again. There will always be a solution!
- No concession on quality
- There is no status quo
Bootstrapping a new business can be hard. We were lucky to have an income from our other job and in some way we managed to organize all work for Techorama in our spare time (after hours + weekend). It hasn’t been easy for sure to find the right balance between our full-time jobs and our personal life. The people who know us a bit more will realize that all three of us have quite a different personality/character but we share some important key values to run a business together. We have proven to be compatible. We respect and trust each other as a partner and try to inspire each other to go the extra mile.
It’s only since last year that we introduced the official (paid) Techorama working days where we come together during business working hours (9AM – 5 PM). Upfront we plan about 2 of these working days a month and decide last-minute where to work from and seeing each other face-to-face. This can be our home or a meeting room we rent. Unfinished work for Techorama is taken care of in our spare time.
What Techorama?
Our vision for Techorama has always been to provide a premium conference experience where the focus is not only the content and the sessions. We have been to many different international conferences and we know what we like as an attendee/speaker. The experience is our cornerstone and we try to surprise with little details to make a substantial difference.
https://platform.twitter.com/widgets.js
The last couple of years this modus operandi has also been picked up by our partners who add extra entertainment to their presence.
To convince our attendees to buy a ticket for Techorama, it’s primarily the content and the quality of speakers that plays an important role. For that reason we only contact/select speakers which are experts in their field, without going in a pure marketing direction to promote products/services.
Anyone who has been multiple times at Techorama will notice that we do not deliver a copy-paste experience. Every edition is different and we keep improving what can be improved. However we always remain faithful to a movie theatre venue with big screens, comfortable seats and exquisite food.
https://platform.twitter.com/widgets.js
Who Techorama?
It goes without saying that for organizing Techorama a lot of people are involved and we are lucky and thankful to be surrounded by an exceptional dedicated team of volunteers from the local community in Belgium. Looking back at their efforts over the last couple of years, I find it interesting to see that everyone in the team has a (different) personal set of skills which contributes to the overall success of Techorama. Without these people, no Techorama! A big thank you to Andy, Ben, Jens, Jordi, Jorg, Karim, Kenny, Lindsey, Maarten, Mathias, Mike, Nico, Thomas, Tom and Wesley.
The evolution towards 1500 attendees
Growing from 500 attendees up to 1500 attendees has been an interesting challenge with a lot of important choices. Moving from Utopolis (Mechelen) to Kinepolis (Antwerp) was one of these choices which was necessary to bring our conference to the next level. Starting with 6 parallel breakout sessions, we now almost doubled with 11 parallel breakout sessions and have about 100 speakers.
https://platform.twitter.com/widgets.js
We also evolved to not be the developer-only conference anymore by providing more IT Pro and Data related sessions. We noticed lots of differences in planning a show for 1500 people instead of 500 people. It required us to rethink our approach and planning to overcome the growing amount of work.
Each year we also noticed the increasing interest from other countries for our yearly conference. For Techorama 2018 we had attendees coming from 13 different countries: Belgium, The Netherlands, Norway, Denmark, Germany, Switzerland, Italy, Japan, Luxembourg, Poland, Romania, England and the USA.

What’s next?
The feedback in the past years from all our stakeholders (speakers, partners and attendees) has been very positive and we have been working hard to make it a long-term success by listening to all our customers. Today, it’s fair to say we kind of developed a business from our hobby and passion. As long as it feels we are not forced into another mandatory edition of Techorama, we will keep continuing what we are doing. Our first milestone has been achieved: creating a yearly international IT conference in Belgium with a premium experience for partners, speakers and attendees. Our next goal is to provide the same experience with organizing the first Techorama in the Netherlands (https://techorama.nl/).
We have a few other ideas up our sleeve but they are not ready yet for publication. Stay tuned for the next years. Our journey is not over yet!
A final thank you to all our partners and speakers for the continued support!



 Posted by pietergheysens
Posted by pietergheysens